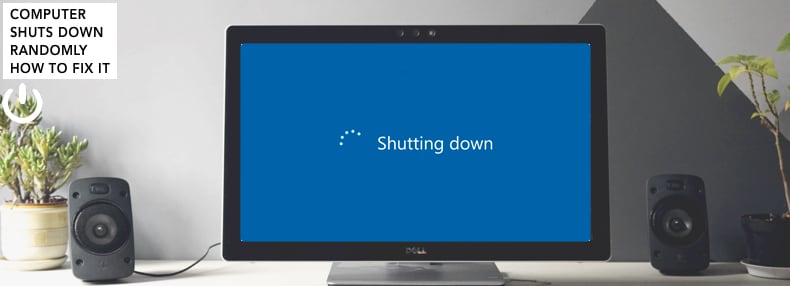
Why Does My PC Keep Turning Off?
If you are having problems with your PC turning off all the time, here are some of the possible causes for this. There may be a fault with your processor, motherboard, power supply, or the operating system.
Removing recently installed hardware
If your PC keeps turning off then it is probably time to perform a hardware upgrade or repair. The problem may be due to a virus, a malfunctioning power supply, or a hardware component that has failed. Fortunately, the culprits are usually relatively easy to fix.
To start with, it is important to know which type of device you are running. While some devices will keep your computer going if you unplug them, others will not. By disconnecting the hardware in question, you can save yourself the headache of trying to reboot your system.
In addition to removing hardware, you should try a few other steps to get your system up and running again. First, you might want to consider disconnecting the surge protector from your wall outlet. This will help keep your system running when the power goes out. Another tip is to remove any external devices that are connected to your PC. You should also run a full virus scan to ensure there are no nasty surprises lurking behind the scenes.
Once you have cleared your hard drive of unwanted files, it’s time to make sure you have the right drivers installed. Using a program like Drivers Verifier will help you identify and remove any faulty drivers. Having your RAM and video card upgraded will probably help as well.
Lastly, you can check to see if your PC is using the latest software by checking the list of installed updates. Having the correct drivers can also prevent random reboots.
Finally, remember to turn off the auto restart feature. Even if it is a security feature, you do not want your system shutting off on its own.
Checking the power supply
If your computer is constantly turning off, it might be time to check the power supply. Most hardware problems can be easily resolved by testing the components.
A malfunctioning power button or surge protector might be a cause of the problem. If this is the case, it may be necessary to replace the device. However, if this is not the issue, a simple electrical short might be the culprit.
Before testing the power supply, you should make sure it is plugged into a wall outlet and powered on. You can also use a multimeter to test the voltages. Make sure the voltage is within the range specified by your country.
Some signs that your computer is having a power supply issue include the fact that the fan is spinning, there is an extra noise from the PC case, or the voltage is outside the normal range. Your PC is also likely to have an incompatible driver, which will shut down the machine.
When a power supply is faulty, it can prevent power from reaching the motherboard. The CPU and the video card are commonly culprits. Also, the motherboard should be checked for loose connections.
If you have an onboard power switch, you should be able to turn the system on with it. If you do not have one, you can use a screwdriver to jump-start your system.
Some motherboards will have a 24-pin EATX12V_1 connector. Others may have an 8-pin EATX12V_2.
To test the power supply, you can either plug it into a test bench, or connect a multimeter to the pins. You should see a PG value between 100 and 500 MS.
If you are unable to diagnose your computer’s problem, you may need to send it to a repair center. The technician may be able to swap parts to determine the faulty component.
Faulty processor
If your computer is chugging away like a sulky ogre, it may be time to give it a rest and give your PC a well deserved reboot. There are several solutions, some which involve removing hardware and others that involve simply resetting your system to a known good state.
The name of the game when it comes to rebooting your machine is a hefty bill, and you will probably need to pay for professional services if you want to get your machine back in tip top shape. Using a UPS with a USB cable is one way to get your computer back on track. For those looking for a DIY option, make sure your computer is powered up and that you have the right cables installed. You may also want to look into using a surge protector, which will prevent your PC from becoming an overheating fireball.
While you’re at it, you may want to consider using a desktop PC instead of a laptop. This is especially true if you’re working on a tight deadline. Lastly, if your PC is a bit older, you should probably consider upgrading your OS. A newer version of Windows will likely perform better, and may even allow you to restore your PC to its pre-boot state, which is a nice touch if you’re still running into problems. After all, if you have to start over from scratch, you may as well make the most of it.
Of course, you’ll have to test the waters to see if your machine is as capable as it once was. To determine if a full on refresh is in your future, consider running a disk drive backup or two, especially if you’re using an older operating system. Luckily, you can do this without sacrificing your data.
Faulty motherboard
A motherboard is one of the most important components of your PC. It controls other components in the computer. If it is damaged or malfunctioning, you may experience issues with your PC.
There are some general troubleshooting tips that you can use to repair your PC. First, you need to make sure that all components are properly installed. This includes the RAM, the CPU, and the video card. You should also check to ensure that the power supply is connected correctly.
A faulty power supply may cause your computer to turn off. Unless your PC has a backup battery, you need to perform a manual reset. Follow these instructions and see if your computer turns on again.
Your motherboard can be damaged in several ways. It can be the result of a short, a loose connection, or a faulty component. In some cases, a bad motherboard can cause a PC to boot but crash randomly. The CPU itself can also be the culprit.
The motherboard can be replaced, but it’s not always the best solution. Sometimes you can fix your motherboard by performing a manual reset. However, you need to make sure that all the cables are tightly attached to the motherboard.
Using the motherboard firmware is another solution. Download the firmware from the manufacturer’s website and copy it to a USB drive. Once you have the firmware, you can then update the BIOS. To do this, follow the onscreen instructions.
Another option is to send your PC to a computer repair center. Depending on the type of issue, you can have the motherboard or a portion of the circuitry replaced. Also, you can try to remove non-essential hardware.
Problems at the operating system level
If your PC is constantly shutting down, there could be problems at the operating system level. Some common causes include corrupted driver installation, software, and hardware. There are ways to fix these issues. You can either perform a deep scan with your main security solution or simply reinstall your OS.
One of the easiest ways to troubleshoot your computer is by running a diagnostic program. In fact, some computers even have built-in tools to help you troubleshoot and repair the system.
Another way to detect problems is by looking at your event log. It’s also helpful to run antivirus software to check for malware.
If you are experiencing an unexpected shutdown, try disabling your automatic restart function. This can be found in the Advanced Startup Options menu. Also, make sure you have enough thermal paste on your processor fan.
Before starting any kind of troubleshooting, it’s important to determine whether the problem is a hardware issue or a software one. You can find out which hardware is causing the error by running diagnostics or removing non-essential hardware.
Sometimes, the culprit is a video card or motherboard. These components can fail without warning and cause your PC to randomly shut down. To prevent future shutdowns, it’s vital to keep your computer up-to-date.
If the problem is due to a faulty driver, then you’ll want to perform a manual update. Drivers are easy to identify. The process can take as little as a few minutes, and can be handled manually or automatically.
Another way to diagnose and troubleshoot your computer is to start it with only essential hardware. For example, if you have a surge protector, then disconnect it from the wall outlet to see if your PC will work.